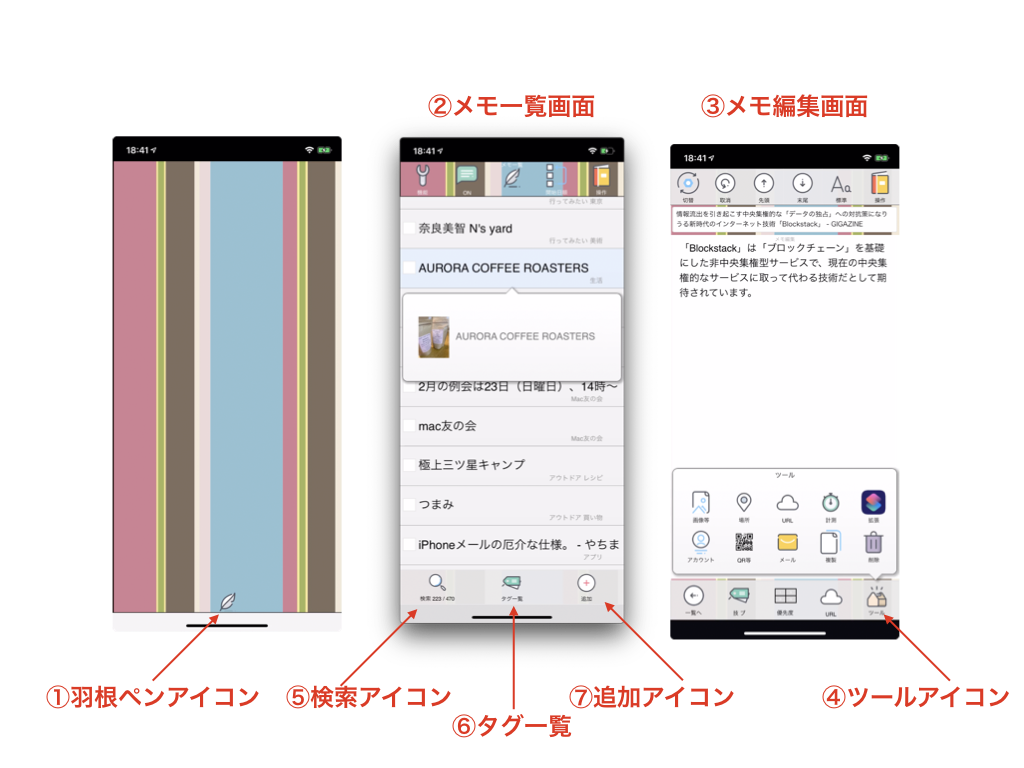スキップしてメイン コンテンツに移動
ハイパーメモ(Hypermemo)はどんなアプリ?
ver.0.98
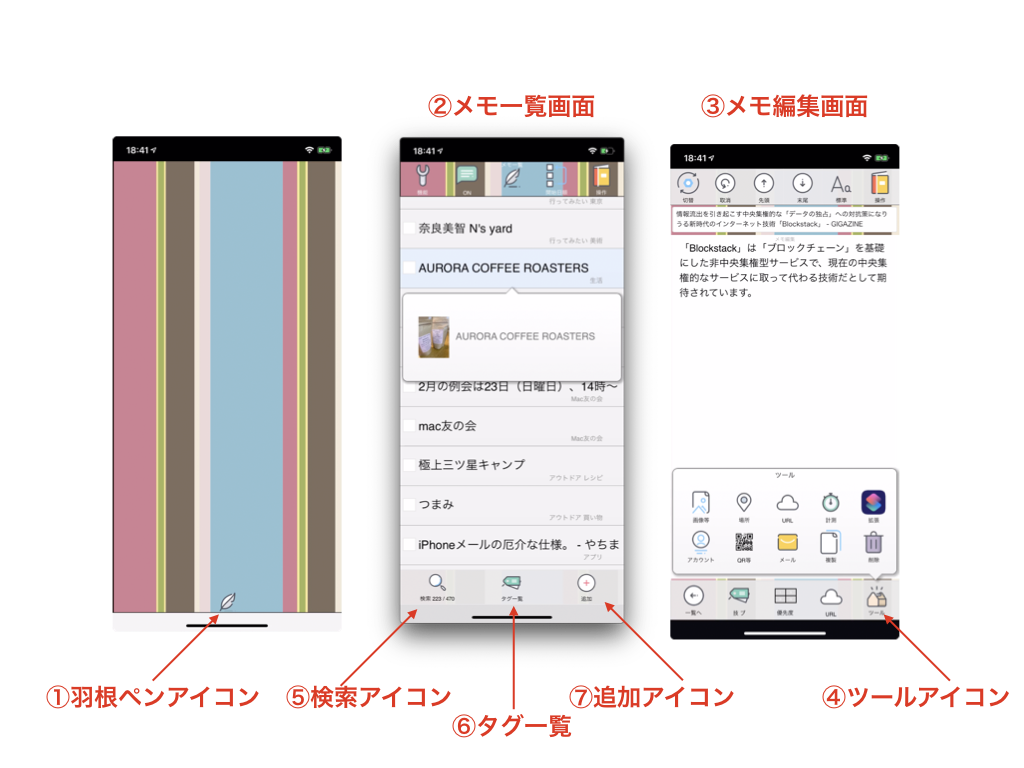 |
| サンプル画像(アプリ内の操作説明より) |
メモ帳アプリですが、ただのメモ帳ではありません。
- 【タグ】タグで分類する。
- 【画像等】画像を添付する。図面の方位を記録して確認する(Ver.0.98)
- 【場所】現在地を記録する。
- 【メール】メールで送付する。
- 【切替】メモをチェックボックス付きのリストに変換する。
- 【切替】Markdownプレビュー(github API利用)。
- 【アカウント】ログインに必要なアカウント情報(ID,パスワード、メールアドレス)をメモしておき、誰かに引き継げるよう印刷(PDF)する。
- 【カラー】アプリの背景色をカスタマイズ。
- 【QR】QRコード読み取り・生成。
- iOSのショートカットアプリの任意のスクリプトと連携させることが可能。以下にショートカットアプリを列挙。
- 【暦】(iOS標準,Googleカレンダー)にメモを登録。
- 【通知】リマインダーに登録。
- 【診断】URLのセキュリティ診断(Googleサイト)。
- 【画像等】画像に手書きで加筆(iOS標準マークアップ)。
- 【Safariからの登録】ブラウザで閲覧しているページのURLと記事をメモとして残す。
- 【Siri】Siriによる読み上げ。
- 【WatchNotes】AppleWatchのアプリWatchNotesにメモを転送。
前提条件は?
- iPhone,iPadで動きます。Androidにはインストールできません。
- iOSアプリ Claris FileMaker Go 19,FileMaker Go18上で動くアプリケーション(FileMakerカスタムApp)のため、Claris FileMaker Go 19,FileMakerGo18が予めインストールされている必要があります。
- FileMaker、ファイルメーカーは、米国およびその他の国における Claris International Inc. の登録商標です。
インストール手順は?
1. iOSアプリ Claris FileMaker Go 19,FileMaker Go18を用意します
- 既にインストールされている場合、この手順は飛ばしてください。
- ハイパーメモは、iOSアプリ Claris FileMaker Go 19,FileMaker Go18上で動くアプリケーション(FileMakerカスタムApp)です。予め、AppStoreよりiOSアプリ, Claris FileMaker Go 19 または、FileMaker Go 18(無料)をインストールしておく必要があります。
2. ハイパーメモをダウンロードします
- ハイパーメモは、Claris社公式のカスタムAppサンプルダウンロードページにて公開していただいております。ハイパーメモは、そこからダウンロードしてください。(本ウェブサイトは、Claris International Inc. から正規契約、後援、協力を受けているものではありません。)
 |
| Claris社公式のダウンロードページ |
3. ハイパーメモの起動のしかた
- ファイルダウンロードをタップすると、「次でファイルを開く」が表示されるので、「次で開く」をタップします。
- ダウンロードしたhypermemo(またはhypermemo.fp12)をタップし、「その他」より「FileMaker Go にコピー」を選択すると、FileMaker Go が起動し、同時にハイパーメモが起動します。(iOSバージョン 13.2.3で確認した動きです。)
- 一度開いたハイパーメモを再び開きたい場合は、FileMaker Goを開いてから、ハイパーメモを開いてください。iOSのFileMakerGo18バージョン18.0.3.325 の場合は、「マイApp/場所/iPhone上」にある、「hypermemo」をタップします。
注意事項
- 重複してダウンロードすると、ファイルは上書きされずに、「hypermemo1.fp12 」などとファイル名に自動的に番号が付いたファイルが作成されます。
- 番号が付いたファイル名のままだと、特定の機能(外部連携『ショートカットアプリとの連携』の『SafariのページをもとにHypermemoに登録』)が動作しません。ファイル名が「hypermemo.fp12」となるように注意してください。
- 以前にダウンロードした hypermemo.fp12 を保存する場合は、ファイル名を変更しておくか、予め削除しておいてから新たに「hypermemo.fp12」をダウンロードしてください。
4. 立ち上げ直後の画面
 |
| 立ち上げ直後の画面 |
- 羽ペンアイコンをタップし、ダイヤログに応答すると、画面がスライドアップし、メモ一覧画面になります。
5. メモの追加
- メモ一覧画面で、追加アイコンを押すとメモを新規に追加していいか、ダイヤログが表示されます。
- 『ここにタイトルを入力』部分にタイトルを入力します。
- 『ここにメモを入力』部分に本文を入力します。(タイトルが入力されていない場合は、自動的に1行目がメモのタイトルになります。)
メモの編集